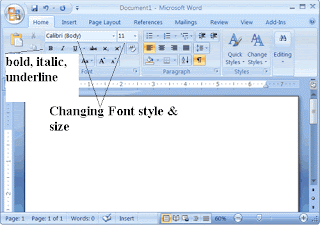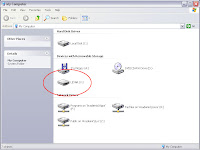Internet Searching Tips
Internet Searching Tips
Knowing that the information "exists" on the internet is just your first step. Finding useful, credible information is an art and a science. You will want to spend some time learning how to search for the information you want and how to weed out the extraneous, useless information you don't want.
If you are familiar with looking up information in the nearly obsolete library card catalog, using the internet will basically be an extension of the skills you already have:
- Determining Keywords
- Using Indexes
- Following through to find useful articles and information
Determining Keywords
Whether you are looking for college information or researching for a job, it is helpful to first make a list of words and phrases that relate to your subject. Be creative. Let your mind wander, use a thesaurus, put it down and come back later. Then, pick out a few of the most descriptive phrases to start with.
As an example, the following are a few we came up with when looking for adult college student information:
adult college student, adult learner, re-entry student, returning student, distance learning, continuing education, college student, student orientation, campus counseling center, career change, study, student success, college funding, financial aid, grants, scholarships.
Once you start searching, your results will lead you toward other keywords that may help you hone in on your specific topic.
NOTE: In addition to advanced searching options, most of the searching sites below use "Boolean" search construction, meaning that you can use a + to force a term inclusion, a – to not return pages with a certain term or phrase, and "your phrase in here" within quote marks to force two or more words to be searched on as a phrase.
Each search engine and index runs a little differently. For multiple term searches, one engine might return better results if a + sign is used between terms rather than an &. Another one might have a different form altogether for an "advanced" search. Regardless, the individual sites are the most reliable place to get help and information about using that site's engine.
Some popular search engines and indexes are:
AltaVista.com
Ask.com
Dogpile.com
Excite.com
Google.com
Lycos.com
MSN.com.
Yahoo.com.
Following Through
OK, so you typed in a search term or two and got thousands of listings of results! How are you ever going to find that specific morsel of information you are after??? Here are some pointers:
- If your result is too broad and you get a bunch of irrelevant results, type in more key words. If you get zero results, type in fewer key words. Many search engines will allow you to use quotes (to search for a phrase) or a minus sign (to disallow certain words or phrases) to hone in on your subject. Additionally, look for an "Advanced Search" option.
- Narrow the search geographically. Add your city and state name or just state name as one of your searching terms if what you’re looking for is best found locally. Add whatever geographic region might have good information, such as searching for "aboriginal art" could give all sorts of results, "aboriginal art Australia" might get your more on the road toward finding more content laden information as the Aboriginal people are a sizable part of the Australian culture.
- Read the title and description of the web site listed on the results page. Well constructed sites (which may or may not relate to information credibility) will have a concise, readable title and description of their site.
Be aware that some web sites pay for listing results. On the larger search sites, these are usually separated out. On other sites, they will be indistinguishable from unpaid listings.
- Look at the website address. If you are looking for a specific college, product, manufacturer, store, organization, etc., chances are, they probably have registered their own domain name and by becoming familiar with the anatomy of a web address (see the terms web address, directory, domain, sub domain in the glossary), you can fairly easily and reliably predict whether or not you've gotten a "score" on your search.
Educational and Government sites often provide good, free, usable information. Look to sites with domain names that end in ".edu" or ".gov" as generally reliable sources. Next in line might be ".org" sites which for the most part are non-profit organizations, and depending on your slant, may or may not provide you with the information you’re looking for. I've had good luck searching Google on specific phrases or sentences from a page, if you can remember.
- Open the link in a new tab or window. This way, you can go back to the search results page at will, and only bookmark the most useful sites. To do this, right click or control clicks your mouse to bring up a menu of window options.
- Bookmark your hottest prospects. By adding the site to your Favorites or Bookmark list, you can visit it later, and more importantly, return to it if you need to find bibliographical information. (Tip: make sure you learn how to edit your bookmarks or favorites, organize your useful links, and delete old or broken links. Otherwise you will get a long list of cryptic bookmarks).
Searching Tips
- Use the "back" button on your browser, or alternately, the "History" or "Go" menus. The "back" button will take you to the last page you visited. This will come in handy if you performed a search on a search engine and want to get back to the list of returned sites without having to type in the search again.
- Use a multi-search engine to start: http://www.dogpile.com/, http://www.about.com/, http://www.go2net.com/ or similar are good ones to try. They will search a number of other search engines for their top matches. You may get duplicate listings, but you'll get a feel for which engine is providing you with the best matches for your query. If you want more listings from any one search engine, you can then visit the ones that have the most relevant data.
- Browse the search engine's directory: Most search engines not only allow you to search the web for your term, but have already categorized listings of sites related to your question. Check the "Education" category on Yahoo.com, for example.
- Explore the sites you visit. If you find a single page article that has useful information on it, take the time to explore what else the site offers.
- Use the site's built-in search engine. Many sites incorporate their own on-site search engine. These are very useful for finding the specific information you might be after. Use your browser's "find" command to search for a term on the page you're browsing. This is useful on a page with a lot of content.
Common web surfing errors 
- Server busy error: This usually indicates that the server (a computer "hosting" the file or site) you want is either temporarily not functioning, overloaded, or the pathway to the server is obstructed somehow. Try to access the site at a later time.
- A Connection Failure Has Occurred: Similar to Server Busy Error. Try to access the site at a later time.
- Unable to locate a server: This usually means that the server is no longer in service, which you made a typing error, or the address wasn't quite right. Sometimes, though, the big routing servers go down and computers from a certain region may not be able to "find" the address you want to go to. Try again later or check whether the domain name (server name) is valid. Do this by visiting http://www.networksolutions.com/cgi-bin/whois/whois for a "who is" searching gateway. You can type in the domain name and it will return a screen that tells you if and to whom the domain name has been registered.
- "404 File not found" error when trying to access a site means that the server is working, but that the specific file is no longer available. Sometimes the owner of the file has changed services or reconstructed the site. If the owner has moved, you will have to search the title of the file on a search engine. If the site has been reorganized, you may be able to find the file you want by back-stepping the cursor in the address line deleting the characters back to a "/" mark and hitting "enter" again. Keep doing this until you get to a spot where a real page is displayed and look for the file you want.
For example, the file you want is at http://www.domain.com/first_directory/next_directory/filename.html and it doesn't come up. Delete the "filename.html" so that the "/" is the last character (http://www.domain.com/first_directory/next_directory/) and hit enter again. You might get another 404 error, a "forbidden message," or if you're lucky, you'll get an index listing of what's in that directory and you can see if the file you are after is there.
- "No Such Device or Address" This error generally means there is something wrong with your connection. Maybe the phone line came unplugged, or someone in the house picked up the other handset for just second. Best way to solve is to disconnect and reconnect to the internet. This may involve a computer restart. Sometimes, the problem can be on the service provider's end, but not too often.
 Top 7 Ways to Help Make Sure Your E-Mail Gets Read
Top 7 Ways to Help Make Sure Your E-Mail Gets Read  't want to type in all lower-case either, but at least that looks slightly better. Please learn how to use the SHIFT key. Not only will many spam filters mark such e-mails as questionable, many people may refuse to read them even if they pass through filters.
't want to type in all lower-case either, but at least that looks slightly better. Please learn how to use the SHIFT key. Not only will many spam filters mark such e-mails as questionable, many people may refuse to read them even if they pass through filters. 't want to type in all lower-case either, but at least that looks slightly better. Please learn how to use the SHIFT key. Not only will many spam filters mark such e-mails as questionable, many people may refuse to read them even if they pass through filters.
't want to type in all lower-case either, but at least that looks slightly better. Please learn how to use the SHIFT key. Not only will many spam filters mark such e-mails as questionable, many people may refuse to read them even if they pass through filters.